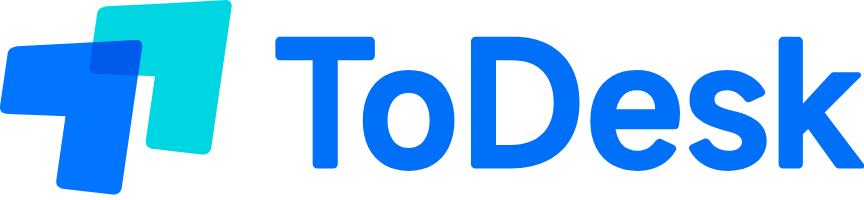todesk下载作为远程控制工具的核心入口,其操作流程直接影响用户体验与安全性。本文从安装后的基础配置到远程连接实战,结合todesk官网推荐的最佳实践,提供详细指引与高频问题解决方案。
一、todesk下载后的基础操作流程

(一)安装与账号绑定
- 完成客户端安装
通过todesk官网下载并安装对应系统的客户端后,启动应用。首次运行会提示注册或登录账号。 - 注册/登录账号
点击“免费注册”,输入邮箱或手机号获取验证码,创建账号后可绑定设备,便于长期管理。 - 设备信息查看
登录后,主界面显示本机“设备ID”与“临时密码”,用于被控端连接授权。
(二)发起远程连接操作
- 输入被控端设备ID
在控制端ToDesk主界面输入被控设备的“ToDesk ID”,点击“连接”。 - 验证连接权限
输入被控端当前显示的“临时密码”或预设的“安全密码”,点击“确定”建立连接。 - 选择连接模式
根据需求选择“远程控制”(完全操作)或“文件传输”(仅管理文件),默认开启隐私屏(被控端黑屏保护)。
(三)功能模块深度应用
- 文件传输与同步
连接后通过侧边栏“文件”功能双向传输数据,支持拖拽操作与批量管理。 - 多设备切换管理
登录同一账号的设备自动同步至“设备列表”,可一键切换控制不同终端。 - 会话记录与安全审计
在“历史记录”中查看所有远程操作日志,支持导出为报告用于审计。
二、用户高频问题与解决方案
1. 通过todesk下载的客户端无法连接设备怎么办?
问题分析:网络阻塞、ID/密码错误或防火墙拦截可能导致连接失败。
解决方案:
一、检查网络连通性
- 确保控制端与被控端均接入互联网,测试网页浏览是否正常。
- 关闭VPN或代理工具,避免IP地址冲突。
二、验证设备ID与密码 - 核对被控端ToDesk界面显示的“当前设备ID”是否输入正确。
- 临时密码每30分钟刷新一次,需重新获取最新密码。
三、调整防火墙设置 - 在Windows“防火墙设置”中允许ToDesk通过公用/专用网络通信。
- 路由器开启UDP/TCP端口(默认使用21780、21781端口)。
2. 如何通过todesk官网更新最新版本?
问题分析:旧版本可能存在兼容性问题或功能缺失。
解决方案:
一、手动检查更新
- 打开ToDesk客户端,点击右上角“菜单”-“检查更新”,自动跳转todesk官网下载页。
- 若自动更新失败,从官网手动下载覆盖安装。
二、订阅版本通知 - 在todesk官网底部注册邮箱,勾选“版本更新通知”获取推送。
三、清理旧版本残留 - 卸载旧版后删除安装目录残留文件(默认路径:
C:\Program Files\ToDesk),重启再安装新版。
3. 如何提升todesk远程控制流畅度?
问题分析:画面卡顿、延迟高通常与网络带宽或编码设置相关。
解决方案:
一、优化画质与帧率
- 在ToDesk设置中切换“画质优先”或“流畅优先”模式,降低分辨率至720P。
- 启用“极速模式”(牺牲部分画质减少数据量)。
二、关闭占用资源的程序 - 被控端关闭视频播放、大型软件等CPU/GPU高负载应用。
三、使用有线网络连接 - 将控制端与被控端均通过网线接入路由器,避免WiFi信号波动影响。
4. 如何通过todesk官网获取技术支持?
问题分析:复杂问题需官方介入解决,但用户常找不到入口。
解决方案:
一、访问帮助中心
- 进入todesk官网,点击导航栏“支持”-“帮助文档”,搜索关键词获取教程。
二、提交工单反馈 - 登录官网账号,在“用户中心”-“问题反馈”中描述问题现象并上传日志文件。
三、加入社区讨论 - 通过官网底部“用户社区”链接加入QQ群或论坛,与其他用户交流解决方案。
安全防护强化方案
1. 账号安全配置
一、开启两步验证:绑定Google Authenticator
二、设置设备白名单:仅允许授权设备登录
三、查看登录日志:监控异常IP访问记录
2. 会话安全策略
一、启用会话水印:显示操作者ID防泄密
二、配置自动锁屏:远程操作结束后立即锁定被控端
三、使用临时访问码:生成一次性连接密码
todesk下载与使用需严格通过todesk官网渠道完成,确保软件完整性与安全性。掌握分辨率适配、文件加密传输、多屏管理等进阶技巧可显著提升远程效率。建议企业用户部署商业版获取设备分组、权限矩阵等高级管理功能,构建完整的远程办公解决方案。
© 版权声明
文章版权归作者所有,未经允许请勿转载。
THE END
喜欢就支持以下吧