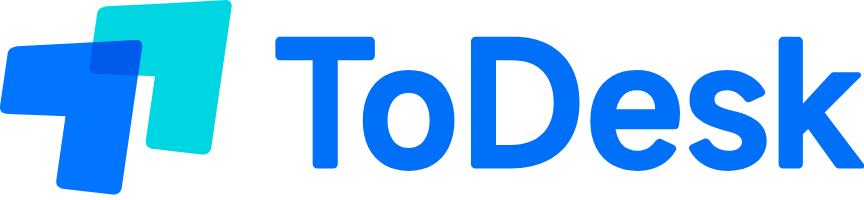ToDesk下载为用户提供了便捷的远程控制解决方案,无论是个人用户还是企业客户,都能通过这一工具实现高效的远程桌面操作。本文将为你提供多角度的指导,帮助你顺利完成ToDesk下载及安装,掌握这一强大工具的各项功能。
ToDesk安装包获取途径
官方网站下载
直接下载 ToDesk安装包
访问官网:打开浏览器,输入ToDesk官网的网址,进入官方网站。点击页面上显著的下载按钮,系统将自动引导你获取对应操作系统的安装包。
选择操作系统:在下载页面,系统会列出适合你设备的不同版本,请选择适合的操作系统类型,例如Windows或Mac版本。
确认下载:点击合适的下载链接,浏览器将自动开始下载ToDesk安装包,等待下载完成即可。
第三方软件平台
通过软件资源站下载
搜索可信的网站:在浏览器中输入“ToDesk下载”,找到可信的第三方软件下载平台。
查找并下载:选择提供ToDesk软件下载的页面,仔细阅读用户评论和评分,确保下载途径的可靠性。点击下载链接,完成下载。
检查下载安全性:下载完毕后, 使用杀毒软件扫描下载的安装包,确保文件安全无病毒,方可安装。
ToDesk下载安装流程
在Windows系统中安装
下载并安装 ToDesk
双击安装包:找到下载完成的ToDesk安装包,并双击运行。此时,Windows可能会弹出安全警告,选择确认继续。
阅读并同意协议:在安装向导中,仔细阅读使用协议,选择“我同意”后,点击“下一步”继续。
选择安装路径:根据提示选择ToDesk的安装路径,默认安装位置通常为C盘,点击“安装”开始安装过程。
在Mac系统中安装
通过拖拽方式安装
打开下载的dmg文件:双击下载完成的.dmg文件,等待文件加载完成。
拖拽应用到应用程序:在弹出的窗口中,将ToDesk图标拖拽至“应用程序”文件夹,完成安装。
确认安装完成:安装完成后,前往“应用程序”文件夹查找ToDesk应用,双击图标启动程序。
ToDesk工具功能使用
远程控制操作
启动远程连接
运行ToDesk应用:在电脑桌面双击ToDesk应用,进入主界面。
获取连接码:在主界面中,将显示你当前设备的连接码,记录下这个号码。
输入对方编码:如果需要控制其他设备,要求对方提供其显示的连接码,输入该编码进行远程连接。

文件传输功能
轻松实现文件传输
选择文件传输功能:在成功连接后,点击界面中的“文件传输”选项,进入文件传输模式。
选择目标文件:浏览本地文件系统,选择需要传输的文件或文件夹,点击“发送”按钮。
接收和完成传输:在被控端确认接收请求,文件将在两台设备间传输完成。
常见问题解答
ToDesk下载的主要功能是什么?
ToDesk下载提供远程控制、屏幕共享和文件传输等功能,方便用户随时进行远程协助。
如何检查ToDesk软件是否安全?
始终从ToDesk官网或可信的软件平台下载,确保安全性,及时更新。
ToDesk下载支持哪些操作系统?
ToDesk下载支持Windows、Mac及移动设备,提供多平台访问。
如何解决无法连接远程设备的问题?
确保网络正常,检查对方连接码是否输入正确,并尝试重启应用程序。
ToDesk下载是否免费?
ToDesk下载的基础功能是免费的,提供了附加的高级功能供用户选择。
ToDesk下载为用户提供了高效、便捷的远程控制解决方案。无论是通过官网完成安装,还是使用其他平台获取,都能让你充分利用这一工具的优秀性能,实现远程办公和支持。掌握以上的使用技巧,定能让你的远程操作更加得心应手。
如需获取最新版本,请访问ToDesk下载。选择合适的安装方式,祝您使用愉快!