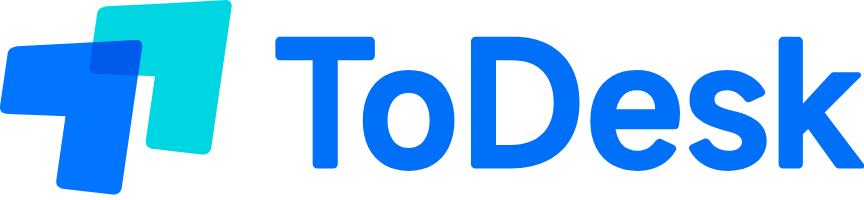ToDesk下载是一款强大的远程控制软件,旨在提供快速、稳定的连接,以方便用户随时随地操控电脑。在信息技术不断发展的今天,远程控制应用的需求逐渐增加,ToDesk凭借其易用性和高效率,成为了用户的首选。本文将为您提供综合的ToDesk下载解决方案,助您顺利开始远程工作和学习。
ToDesk下载
要获得ToDesk下载的第一步,用户需要下载安装包。这是成功使用ToDesk的基础。
官网下载ToDesk
访问官网: 进入ToDesk官网,在页面上找到“下载”按钮,进行下载。
选择版本: 根据您的操作系统选择合适的版本,常见的有Windows、macOS、以及移动端版本。
启动安装: 下载完成后,打开安装包,跟随指示完成安装,确保所有设置都已正确配置。
第三方应用商店下载
打开商店: 如果您使用的是手机或平板,可通过应用商店,比如Apple Store或Google Play找到ToDesk下载。
搜索应用: 在搜索框中输入“ToDesk”,快速找到应用程序。
安装应用: 点击“下载”按钮,应用自动安装到您的设备上,准备好进行远程控制了。
ToDesk下载
很多用户在进行ToDesk下载时可能会遇到各种问题,以下是一些解决方案。
网络检查
确认网络连接: 确保您的网络处于良好状态,尝试访问其他网站检查网络是否正常。
切换网络源: 如果网络不稳定,可以尝试切换到另一个Wi-Fi或使用移动数据。
关闭防火墙: 在某些情况下,防火墙可能阻挡了下载,暂时关闭后再尝试下载ToDesk。
清理浏览器缓存
打开设置: 在浏览器中找到设置选项,查找“隐私和安全”。
清除缓存: 选择“清除浏览数据”,包括缓存和cookies,然后重启浏览器再尝试。
重新访问官网: 干净的浏览器环境有助于有效下载,返回ToDesk官网继续操作。
ToDesk下载
为了确保ToDesk能够在不同设备上顺利运行,适宜的配置也很重要。
Windows系统配置
检查系统要求: 确保您的Windows版本足够支持ToDesk,推荐Windows 7及以上版本。
更新驱动程序: 确保网络适配器的驱动程序是最新的,以保证程序的最佳运行性能。
管理员权限安装: 运行ToDesk安装程序时,请以管理员身份启动,以避免权限问题。
macOS系统配置
检查macOS版本: 确保使用的macOS版本与ToDesk兼容,使用Mac OS X 10.9及以上版本。
系统隐私设置: 在“系统偏好设置”中,允许未知来源的软件安装,以确保ToDesk能够顺利运行。
安全软件设置: 某些安全软件可能会干预ToDesk,适当调整设置,使之正常运行。
ToDesk下载
有时用户希望使用ToDesk的旧版本,这时我们需要找到合适的下载方式。
查找旧版下载链接
搜索引擎查询: 使用搜索引擎查找“ToDesk旧版下载”,通常会出现多个资源链接供您选择。
使用官方资源: 前往ToDesk官网,查找是否提供历史版本的下载链接。
选择合适版本: 根据自己的需求选择合适的老版本下载,确保不会错过重要功能。
社区分享
参与社区论坛: 加入ToDesk使用者的在线论坛,分享互通信息,有时其他用户会上传旧版链接。
下载资源报导: 注意查看社交媒体和社区的下载资源报导,常常能找到不少珍贵链接。
ToDesk下载
当在平板或电视等特殊设备上下载ToDesk时,用户应关注特定配置和兼容性问题。
平板设备下载安装
搜索应用商店: 在平板的应用商店中,直接搜索“ToDesk”,找到对应的应用程序并下载。
平板连接设置: 确认平板设备的网络连接,确保连接良好以便顺利下载。
电视设备下载
确保智能电视兼容: 确认您的智能电视支持应用下载,然后访问内置的应用市场搜索“ToDesk”。
使用台式机转移: 如果电视设备无法直接下载,也可以在台式机下载应用程序并转移到电视上安装。
ToDesk下载
在使用ToDesk过程中,用户可能会遇到各种问题,以下是一些常见疑问及其解决方案。
ToDesk下载后如何安装?
ToDesk下载时速度慢怎么办?

ToDesk下载失败的原因?
ToDesk下载如何更新版本?
ToDesk下载是不是收费?
本文详细介绍了各种关于ToDesk下载的解决方案,希望为您的使用提供了便捷和帮助,无论是基础下载,还是特殊需求相应的应对方法。希望您在远程控制的旅程中一帆风顺!