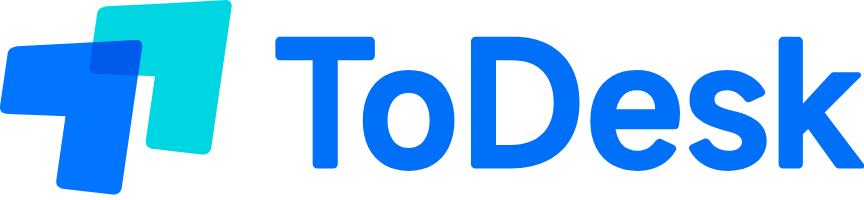ToDesk下载为用户提供了简单而高效的远程办公解决方案。无论是个人用户还是企业,ToDesk都能帮助你实现随时随地的远程控制,提升工作效率。我们将探讨几种不同的方式,帮助你顺利完成ToDesk的下载和安装。
找到适合的官方下载途径
ToDesk下载的第一步是确保从官网获取安全的版本,避免病毒或不必要的软件干扰。
在官网获取ToDesk下载
访问官网: 直接前往 ToDesk官网。这里是下载安装的最安全渠道。
寻找下载链接: 在首页,找到“下载”或“获取ToDesk”的链接。通常这些链接在显眼位置,便于用户快速找到。
点击下载按钮: 选择适合自己操作系统的版本(Windows、Mac、Android、iOS等),然后点击下载。这一步骤确保你获取的是最新版本的软件。
在第三方平台获取ToDesk下载
选择知名平台: 若官网无法访问,可以考虑多家大型软件下载站点,例如CNET、Softonic等。
核对版本信息: 确保下载的版本是官方版本,并查看用户评价和评分,以确保其安全性和可靠性。
进行下载: 从安全的软件下载平台下载ToDesk,确保下载链接有效,避免广告误导。
完成ToDesk下载后的安装
在顺利下载ToDesk后,下一步是安装程序以便使用。
Windows系统安装ToDesk
双击安装文件: 下载完成后,找到文件并双击。此操作将启动安装向导。
选择安装路径: 在安装向导中,选择适合自己的安装路径,并点击“安装”。
完成安装: 按照提示完成安装过程。在安装结束时,你可以选择立即启动ToDesk,这将方便你快速进入软件使用阶段。
Mac系统安装ToDesk
打开下载的DMG文件: 找到下载的文件,双击打开DMG文件。
将图标拖入应用程序: 将ToDesk图标拖入“应用程序”文件夹中,这样软件就被安装到Mac上。
启动应用程序: 在应用程序列表中找到ToDesk,双击打开它,系统可能会提示安全警告,按提示允许启动。
使用ToDesk进行远程控制
ToDesk不仅支持下载和安装,使用后更是一个强大的远程控制工具。
创建远程连接
开机启动ToDesk: 启动ToDesk后,会看到一个生成的ID号,记录下来。
分享ID进行连接: 与对方分享你的ID,等待他们输入后连接。这种方式便捷有效,支持快速开始远程控制。
确认连接: 对方接受后,即可开始远程控制,确保双方网络稳定,以获得流畅的操作体验。
使用安全设置保障隐私
进入设置修改安全选项: 在ToDesk界面找到“设置”,进入安全设置选项,确认相关选项是否符合你的需求。
设置访问密码: 可以设置访问密码,增加连接的安全性,确保只有授权用户才能进入。
定期审查连接记录: 定时检查连接历史,确保连接的安全性和隐私得到有效保障。
解决常见的ToDesk下载问题
ToDesk下载过程中,用户可能会遇到一些常见问题,我们将为这些问题提供有效解决方案。
下载过程中遇到速度慢的问题
检查网络连接: 确保网络连接稳定,尝试重启路由器或更换网络环境。
使用下载管理器: 使用第三方下载管理器,可以加快下载速度并提高下载的稳定性。
在安装过程中出现错误需要解决
检查系统要求: 请确认你的设备满足ToDesk的最低要求,包括操作系统版本、磁盘空间等。
查看错误提示: 在安装失败时,查看提示信息,并根据相应的提示进行调整。
提高ToDesk使用效率的
为了最大化ToDesk的效率,用户应掌握一些实用技巧和最佳实践。
常用快捷键技巧
熟悉快捷键: 学习并记住ToDesk内的常用快捷键,例如Ctrl + Alt + Del、Ctrl + C等,可以提高操作效率。
设置个性化操作: 根据自己的工作习惯,调整ToDesk的设置,配合快捷键使用,将告别繁琐的操作。
了解技术支持选项
利用在线帮助文档: ToDesk官网提供了大量的使用指南和在线文档,有助于解决各种问题。
联系客服支持: 遇到无法解决的问题时,及时联系客服,获取专业的技术支持和。
ToDesk下载后常见问答
ToDesk下载链接在哪里?
ToDesk下载适用于哪些设备?
如何卸载ToDesk?

ToDesk是否安全可靠?
如何获取ToDesk的更新?
通过上述的各种讨论和方法,相信大家都能顺利进行ToDesk下载、安装与使用。无论是在工作中,还是旅行中,ToDesk都能带来无缝的远程操作体验。