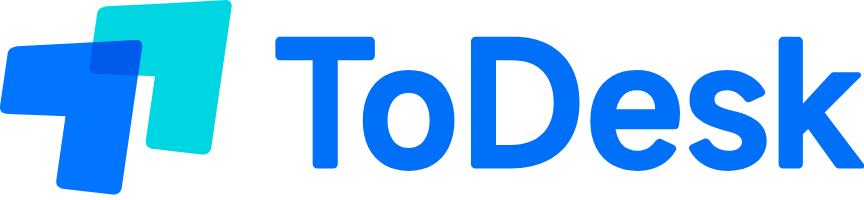ToDesk下载是实现便捷远程控制的关键,无论是在家办公、远程协助还是学习中,ToDesk都能帮助用户高效完成工作。本文将介绍如何顺利进行ToDesk下载以及其安装和使用过程,以确保用户能够充分利用这款强大的远程控制软件。
远程控制APP安装
在各类设备上均能使用ToDesk的基础上,现在我们来探讨如何下载并安装这款应用。为了适应不同用户的需求,接下来我们将提供多种实现方式。
快速获取ToDesk下载链接
直接访问官网:
打开网页浏览器,输入ToDesk官网的地址,直接获取最新的下载链接。ToDesk的官方网站提供稳定的下载服务,确保获得最新版软件。
复制链接进行下载:
也可以在官网找到ToDesk下载的链接,直接复制并粘贴到浏览器地址栏中,访问相应的下载页面,这样确保你下载的是可信版本。
移动设备获取ToDesk
在应用商店搜索:
对于Android或iOS用户,可以在各自的应用商店中输入“ToDesk”进行搜索,找到官方应用并点击下载。
通过二维码下载:
某些网站可能提供二维码供下载,打开手机相机扫描二维码即可快速跳转到下载链接。
自定义安装设置
安装完成后,用户可能希望自定义设置以优化其使用体验。
选择安装目录
安装路径选择:
在安装向导中选择自定义安装路径,可以让用户选择硬盘中想要安装ToDesk的位置,方便管理。
保存设置确认:
通过点击“保存”或“确认”按钮,确保路径设置得当,避免后续使用中因路径问题影响效率。
设置启动选项
自启设置:
在安装结束后的选项中,可以选择是否让ToDesk在开机时自动启动,方便快捷地实现远程控制。
调整网络设置:
若用户有特定的网络需求,还可以在设置中调整网络参数,以满足个人工作或学习的需求。
使用ToDesk进行远程控制
ToDesk下载并安装完成后,接下来便是进行远程控制的操作。
添加设备进行连接
输入远程ID:
打开ToDesk应用后,输入要连接的设备的ID,这个ID通常在被控制设备的ToDesk界面中显示。
点击连接按钮:
输入完成后,点击“连接”按钮,若对方设备允许连接请求,就能顺利建立远程连接。
进行远程协助工作

桌面共享功能:
一旦连接成功,可以通过桌面共享功能,帮助对方解决问题,或进行其他协助工作,这极大的提升了协作效率。
文件传输功能:
在远程控制过程中,也可以使用文件传输功能,轻松地在本地与远程设备间转移文件,确保资料共享及时完成。
常见问题解答
ToDesk下载后怎样安装?
打开下载的安装包,按提示进行安装,最后点击“完成”按钮即可。
ToDesk下载适用哪些设备?
ToDesk支持Windows、macOS、Android及iOS等多种设备。
使用ToDesk下载前有何准备?
确保网络稳定,并与要控制的设备确认好ID信息。
ToDesk下载是否安全?
使用官网渠道进行ToDesk下载,确保软件来源可靠,使用是安全的。
Download ToDesk如何获取最新版本?
定期访问ToDesk官网查看更新信息,及时下载。
通过上述方式,可以轻松完成ToDesk下载及后续的安装与使用。ToDesk的强大功能使得远程控制变得简单而高效,帮助用户在人际协作及信息传递上大幅提升效率。用户也可以访问ToDesk下载以获取最新版本软件,确保使用体验始终处于最佳状态。