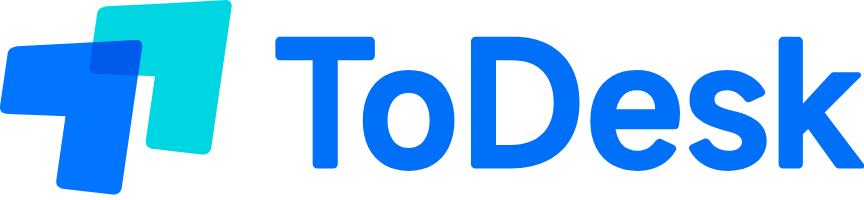ToDesk下载是当前远程协助和远程控制工具中最为流行的选择之一。无论是个人用户还是企业团队,ToDesk都以其便捷高效的特点获得了广泛认可。本文将为您提供多角度的解决方案,帮助您顺利完成ToDesk的下载与安装。
ToDesk下载 – 打开官网
多角度的解决方案
轻松完成ToDesk下载
直接在官网进行ToDesk下载
定位官网: 访问ToDesk的官方网站,确保获取最新版本和安全保障。
浏览下载选项: 查找明显的下载链接,点击进入下载界面。
确认设备版本: 选择适合操作系统的版本,如Windows、macOS等。
使用第三方软件下载ToDesk
选择可信网站: 在具有良好口碑的第三方网站查找ToDesk。
比较版本信息: 确保下载的版本是最新并兼容您的设备。
检查用户评论: 阅读其他用户的反馈,确保软件下载来源可靠。
提高ToDesk下载速度
优化网络设置
清理网络缓存: 定期清理路由器的缓存,提高网络速度。
检查带宽使用情况: 确保其他设备没有占用大量带宽。
更改DNS设置: 尝试更换更快的DNS,如Google DNS,提升下载速度。
使用下载加速工具
选择合适的下载工具: 使用如迅雷、IDM等下载加速软件。
设置优化参数: 根据指南设置最大连接数和下载线程数。
验证下载速度: 下载前和下载后比较,确保加速效果。
解决ToDesk下载失败问题
检查系统要求
确认操作系统版本: 验证您的操作系统是否与ToDesk兼容。
查看内存和存储空间: 确保设备具备足够的内存和存储空间来安装ToDesk。
更新系统补丁: 确保操作系统是最新版本,避免兼容性问题。
检查网络连接
重新启动路由器: 定期重启路由器,保证良好的网络状态。
尝试不同的网络: 更换Wi-Fi网络或使用有线连接,确保稳定。
检查防火墙设置: 有时候防火墙会阻止下载,确保ToDesk被允许通过。
完成ToDesk下载后安装
Windows系统安装ToDesk
找到下载的安装包: 打开下载文件夹,找到ToDesk安装包文件。
双击启动安装: 右键单击该文件,选择“以管理员身份运行”。
跟随安装提示完成: 根据提示完成安装,最后重启计算机以生效。
macOS系统安装ToDesk
找到下载的.dmg文件: 打开Finder,进入“下载”文件夹,找到ToDesk的.dmg文件。
拖动到应用程序文件夹: 将ToDesk图标拖到“应用程序”文件夹中。
打开并设置权限: 第一次打开时可能需要设置权限,按照提示完成。
使用ToDesk进行远程连接
连接过程演示
打开ToDesk应用程序: 在您的设备上找到ToDesk图标并双击打开。
输入连接码: 紧接着输入被控设备的连接码以建立连接。
确认连接请求: 被控设备接受请求后,连接即可顺利建立。
解决连接问题
检查输入的连接码: 确保连接码正确,避免输入错误导致无法连接。
确认双方设备在线: 两个设备需要同时在线,才能建立远程连接。
重新启动应用程序: 如果连接不成功,尝试重启ToDesk应用程序并重试。
常见问题解答
ToDesk下载
可以访问ToDesk官网进行针对不同操作系统的下载选择,确保下载适合的版本。
ToDesk下载

开始ToDesk应用程序,输入所需连接码,并与对方确认连接请求即可建立链接。
ToDesk下载
确保输入的连接码准确且双方设备在线,必要时重启应用程序。
ToDesk下载
优化网络设置,或使用下载加速工具来提高下载效率。
ToDesk下载
确认系统要求与网络状态,必要时尝试更换下载源或使用不同网络。
通过本文,您应该能够充分理解如何进行ToDesk下载及其相关操作。无论是安装还是遇到问题,都可以根据提供的方法进行解决。希望您能顺利享受ToDesk带来的便利,提升您的远程操作体验。