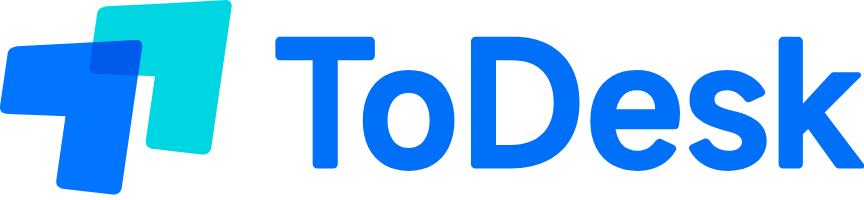ToDesk下载是获取这一强大远程桌面软件的关键步骤,无论是个人使用还是企业需求,正确的下载方式都是至关重要的。本文将深入探讨不同的ToDesk下载实现方式,帮助你找到最适合自己的选项。我们将提供多个角度的方案,确保内容全面而实用。
ToDesk下载的多种实现方式

官方网站ToDesk下载
确认网址: 确保访问的是官方网站,ToDesk官网 是可获取最新版本的最佳位置。
浏览网页: 在网站首页,滑动至下载部分,查看可用选项和最新版本的更新信息。
选择版本: 根据你的操作系统选择相应版本下载,例如Windows或macOS版本。
点击下载链接: 在官网上找到并点击下载按钮,软件下载将自动开始。
保存文件: 确保将文件保存到便于访问的位置,比如桌面或下载文件夹。
后续操作: 下载完成后,双击安装包开始安装,跟随指示完成相关设置。
应用商店ToDesk下载
打开商店: 如果你是移动设备用户,可以打开Google Play或App Store。
搜索ToDesk: 在搜索框中输入“ToDesk”,准确找出应用程序。
确认开发者: 确保选择的是正牌开发者,避免下载盗版或不安全的应用。
点击安装: 在应用页面中点击安装按钮,系统会自动下载并安装。
等待完成: 下载过程通常需要数分钟,耐心等待完成。
打开应用: 安装完成后,你可以在设备上找到ToDesk图标,一键开启。
使用第三方软件下载ToDesk
确认来源可靠性: 选择知名软件下载网站,例如CNET或Softpedia,确保获取安全的安装包。
搜索ToDesk: 在搜索框里输入“ToDesk”,找到该软件的下载链接。
注意用户评价: 浏览下载页面中的用户评论,确保该版本无病毒风险。
点击下载: 找到下载按钮后,点击开始下载。
保存安装包: 同样将文件保存到便于找到的地方。
执行安装: 脚本环境中双击安装包,依照提示进行安装,确保接受许可协议。
对于移动端的ToDesk下载
确定应用平台: 根据设备(Android或iOS)选择相应应用商店。
搜索ToDesk: 在商店的搜索功能中输入“ToDesk”,定位到官方应用。
检查兼容性: 确保设备系统版本支持ToDesk应用。
下载应用: 点击安装后,等待自动下载与安装过程完成。
访问应用权限: 打开应用时,授予必要的权限以保证顺畅使用。
设置账户: 按照应用指示设置你的用户名和密码,完成初始配置。
安全性考虑在ToDesk下载过程中的重要性
查阅用户反馈: 在各大平台上查看用户安装后的反馈与评价。
检测下载链接: 确保使用的下载链接是来自宪法或知名网站,以避免风险。
进行安全扫描: 下载完成后,可使用防病毒软件扫描安装包。
定期更新版本: 确保常查看ToDesk官网,及时更新软件到最新版本。
额外问题解答
ToDesk下载
访问“ToDesk官网”,点击下载区域即可获取最新版本的下载链接和说明。
ToDesk下载
ToDesk支持多种操作系统,包括Windows、macOS、Android及iOS平台。
ToDesk下载
请确保从官方渠道进行下载,以保证软件的安全性和常规更新。
ToDesk下载
有的,ToDesk提供免费的基础版本,可以满足大部分个人用户需求。
ToDesk下载
下载完成后,双击安装包,按照系统提示完成安装即可。
在这篇文章中,我们详细探讨了不同的ToDesk下载方案,确保你能在各种场景下找到合适的下载方式。无论你是使用电脑还是移动设备,遵循上述方法能够使你顺利下载并安装ToDesk,从而有效地利用这一强大的远程桌面工具。