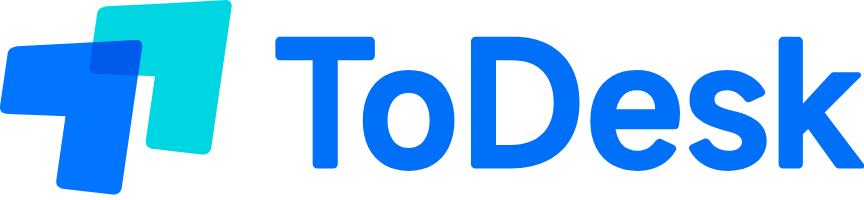ToDesk是一款广受欢迎的远程桌面软件,广泛应用于跨设备远程控制、协助和访问。无论是工作需求还是家庭使用,ToDesk下载为用户提供了无缝连接的体验。本文将深入探讨多种ToDesk下载的方式,助您快速上手并实现高效远程控制。
ToDesk下载
ToDesk下载官方网站
直接访问ToDesk官方网站:前往ToDesk官网,找到下载链接,点击获取最新版本。
选择合适的系统版本:根据您的操作系统选择相应版本进行下载,如Windows、Mac或Linux。
ToDesk下载手机应用
在应用商店查找ToDesk:打开手机应用商店(如App Store或Google Play),搜索“ToDesk”,找到应用程序并点击下载。
验证下载来源:确保下载的应用由官方发布,避免下载安装盗版或恶意软件。
通过第三方网站实现ToDesk下载
利用可靠的软件下载网站
选择知名下载平台:许多软件网站都提供ToDesk下载服务,选择有良好信誉的平台下载。
确保文件安全性:下载前可查阅网友的评价和下载记录,确保文件无病毒、无恶意代码。
论坛和社区分享的下载链接
关注软件讨论社区:进入技术论坛或软件社区,查找ToDesk下载的相关讨论,往往有用户分享链接。
分享用户使用经验:通过社区了解他人对下载链接的看法,提高下载安全性和成功率。
ToDesk下载后安装与配置
Windows系统安装ToDesk
下载后找到安装包:前往下载文件夹,双击ToDesk安装包以开始安装。
按照向导完成安装:安装过程中会弹出向导,继续点击“下一步”以完成设置。
Mac系统安装ToDesk
打开下载的安装包:在“下载”文件夹找到ToDesk的.dmg文件,双击打开。
将应用拖入应用文件夹:将ToDesk图标拖入应用文件夹中,完成安装。
使用ToDesk进行远程连接
通过ID及密码连接
获取对方的ToDesk ID:要求被控电脑用户提供ToDesk ID以便连接。
输入ID及密码进行连接:在主界面填写ID与密码,点击“连接”进行远程控制。
通过邮件或消息分享连接信息
通过社交软件快速发送ID:如果对方有社交账号,您可以直接发送ToDesk ID和密码。

使用邮件发送方法:发送一封包含ToDesk连接信息的邮件,确保信息准确无误。
遇到问题时如何解决
解决ToDesk安装失败问题
检查系统兼容性:确保您的设备符合ToDesk下载的系统要求。
删除旧版本并重新安装:如果存在旧版本,先卸载再重新进行ToDesk下载和安装。
处理连接失败的问题
检查网络连接正常:确认您的网络是否正常运作,尝试重新连接Wi-Fi或移动网络。
确认ID与密码是否正确:确保输入的ToDesk ID与密码未出错,必要时要求对方重新提供。
### 常见的疑问解答
ToDesk下载如何下载安装包?
打开ToDesk官网,找到下载链接,选择合适系统即可。
ToDesk需要注册账户吗?
不需要,使用ID可直接连接远程设备。
ToDesk支持哪些操作系统?
支持Windows、Mac、Linux及手机平台的下载使用。
ToDesk使用过程中是否安全?
ToDesk采用加密措施,保证远程访问的安全性。
ToDesk下载后能否免费使用?
ToDesk提供基本功能免费使用,高级功能可选择付费。
通过以上讨论,ToDesk下载为用户提供了多样的使用场景和便捷的操作方式。无论是个人工作还是团队沟通,ToDesk都能满足不同用户的需求。确保从正规渠道进行下载与安装,获取最佳的使用体验。
ToDesk下载的成功与否,关键在于用户的具体操作和实时问题的处理。希望本篇文章能为您提供实用的信息,助您高效使用ToDesk。
如需获取最新版本,请访问ToDesk下载。